
Незважаючи на те, що ринок провідних світових дисплей, універсальний потрійний системою камер і високого класу дизайн, OnePlus 7Т про це все одно дешевше, ніж його іменитий суперник. Це може бути лише невелике оновлення на 7 Pro, що було до нього, але все одно величезне всі руки. Навіть якщо він досить великий.
Як завжди у випадку з Android виробники смартфонів, програма має свій власний взяти на програмне забезпечення та додаткові функції. З 7Т Pro та приходу на Android 10 на з'єднання, є тонн спецзамовлення.
- Розлучення 7Т Pro проти 7Т розлучення: Що потрібно купувати?
білка_віджет_168394
Так що якщо ви плануєте купити OnePlus по 7Т Pro, ви вже замовили або ви хочете, щоб побачити, що він може зробити, перш ніж приймати рішення, поринути через нашу велику поради та хитрощі. Є багато тут, щоб завантажити зуби.
Варто відзначити, багато з цих характеристик, і поради будуть працювати на OnePlus 7Т, 7 з OnePlus і OnePlus 7 Pro працює на останній версії Android 10-живлення та програмного забезпечення киснем ОС.
Розлучення 7Т про теми та налаштування
У останніх версіях програмного забезпечення, смартфона OnePlus представила повний екран кастомізації, присвячений змінювати кольори, шрифти і форми практично кожен очищатися інтерфейсу телефону. Перейдіть до меню Установки > Установки, і ви знайдете всі варіанти тут.
Вибрати додаток ікона стилю/форма: Існують два способи зробити це. Або довго-прес на вашому домашньому екрані шпалери потім додому налаштування > Icon Pack або перейдіть в меню Установки > Установки та натисніть на опцію оновлення є значок. Тепер ви можете вибрати попередньо встановлені форми, або головки на "більше" і завантажувати будь-яку кількість колекцій третьою стороною з магазину Play.
Змінити швидкі налаштування форми: Щоб змінити форму швидких налаштувань перемикачі у випадаючу скриньку, просто виберіть «форми» у вікні Установки > Установки екрана. Тепер ви можете вибрати між круглою, квадратною, краплеподібною та круглою прямокутник.
Створення кольору користувача Accent: протягом багатьох років, розлучення було дозволити вам вибрати, який колір використовувати як основний акцент кольору в інтерфейсі. Поки що пиріг на андроїд, однак, можна лише вибрати з купою пресетів. Тепер ви можете зробити свій власний.
У знову Налаштування Налаштування торкніться 'колірний акцент-а тепер торкніться міткою 'налаштування' в нижній частині екрана. Тепер ви можете вибрати відтінок, його насиченість та наскільки світлим чи темним ви хочете, щоб це було.

Зміна відбитків пальців анімація: у верхній частині цього ж меню ви побачите чотири варіанти: шпалери, стиль годинника, відбитків пальців анімація та горизонт світла. Натисніть кнопку "анімація відбитків пальців" і вибрати один із стилів на наступному екрані, щоб змінити те, що ви бачите, коли ви розміщуєте палець у дисплеї датчик відбитків пальців.
Зміна горизонту світла (ака оповіщення анімація): на російську телефонів, коли екран вимкнений, ви можете мати екран пульсує кольори та вигнутих країв екрана. В екрані налаштувань кастомізації, вибір горизонту світла і тепер ви можете вибрати між блакитний, червоний, золотий та фіолетовий. Нам подобається фіолетовий, але ви.
Вибрати стандартну тему: у верхній частині кастомізації екрана заданої теми. Якщо ви оберете один з них, ви будете автоматично встановити забарвленням, годин блокування екрану стиль, стиль анімації відбитків пальців і горизонт барів стилі. Це цілий пакет для тих, хто не хоче йти зернистий.
Виберіть анімовані живі шпалери: є два способи дістатися цього. Або встромити в цей екран кастомізація, або з головному екрані вашого телефону по - довге натискання на шпалери і виберіть "шпалери" з меню. Щоб вибрати анімовані живі шпалери, просто подивіться на один з маленький значок у верхньому лівому куті ескізу.
Розлучення 7Т Pro Дисплей та продуктивність
Увімкнення постійного дозволом QHD+: за замовчуванням, OnePlus 7Т про екран автоматично перемикається між роздільною здатністю QHD+ (максимальний) і FHD+ залежно від контенту, що відображається на екрані. Якщо ви хочете завжди мати його в QHD+ чіткість контенту в усі часи, перейдіть до Установки > Дисплей > роздільна здатність та виберіть екран QHD+ опції.
Вибрати 60Гц частота оновлення: у його стандартної установки, в OnePlus 7Т про дисплей розташований на 90Гц, щоб зробити більшість з тих, плавні анімації та інтенсивної гри. Якщо ви хочете зберегти деякі батареї за рахунок зниження його більш типовою частотою кадрів, ви можете переключитися в режим 60 Гц, перейшовши в Установки > Дисплей > частота оновлення екрана та вибравши опцію 60 Гц.
Увімкнути відео підсилювач: якщо ви хочете зробити відео автоматично більш динамічним і насиченим, перемикання на відео "Покращайзер" режиму в головному меню Параметри.

Увімкнути Режим читання: проведіть вниз швидкі налаштування тіні і ви повинні побачити плитку, щоб увімкнути Режим читання. Це перетворює сірого екрану, трохи збільшує контраст та вбиває синього світла для імітації читання електронних книг набирають досвіду. Тому читаючи ваш Kindle додаток насправді здається, що вони читають Кіндлі, начебто.
- Огляд смартфона OnePlus 7Т: швидке оновлення
Запустити режим читання автоматично: Якщо ви не хочете вручну активувати режим читання в будь-який час, ви можете вибрати конкретні програми, запустити його автоматично. Перейдіть до меню Налаштування > Дисплей > режим значення потім додати програми, які ви хочете мати в цьому режимі щоразу, коли ви відкриваєте їх.
Регулювання колірної температури: як гарні кольори на екрані виглядають індивід може часто бути досягнуто. Ідеальний баланс для деяких це занадто круто (синій) або занадто тепло (жовтий) для інших. На щастя, додаток включає можливість вручну відрегулювати колірну температуру. Перейдіть до Установки > Дисплей, а потім виберіть «додатково». Тут ви знайдете кольоровий повзунок баланс; ковзання вправо робить тепліше екрана, зсунувши вліво робить його крутішим.
Вибрати sRGB або ІОП-Р3: у тому ж меню Налаштування як колірна температура налаштування, ви знайдете опцію, щоб вибрати один із трьох додаткових колірних профілів. Два з них є sRGB і DCI-P3, і обидва пропонують різні кольори точності для людей, які віддають перевагу тим.
Ліфт розбудити: з OnePlus 7Т Pro ви можете мати екран дзвінок просто піднявши слухавку. Щоб активувати цю функцію, перейдіть до Установки > Дисплей > дисплей навколишнього середовища натисніть «забрати телефон, щоб показати» тумблер.
Натисніть на дзвінок: у тому ж меню, як ліфт, щоб розбудити, натисніть «Доторкніться екрана, щоб показати» варіант, і тепер, коли ви торкаєтеся екрана буде загорятися дисплей навколишнього середовища, будильник/повідомлень.
Розбудити, коли ви отримуєте повідомлення: знову ж, у цьому меню є перемикач для «нових повідомлень». Під час увімкнення екрана спалахує, коли ви отримуєте повідомлення або попередження.
Нічний режим: як і в більшості телефонів з функцією нічної зйомки стрічки синього відтінку від екрану, роблячи його теплішим, жовтішим і легшим на очі в нічний час. Просто як опцію колірного балансу, є повзунок, щоб відрегулювати, наскільки глибоко ви хочете, щоб жовтий відтінок має бути.
Випадаючі панелі налаштувань зверху та вибрати опцію «нічний режим». Щоб налаштувати його або запланувати його, тривале натискання, що значок ж швидкі налаштування або перейдіть в меню Установки > Дисплей > нічна зйомка.
Змінити розмір шрифту: на півдорозі вниз за списком основний дисплей налаштуваннях є можливість змінювати розмір шрифту. Тут ви можете вибрати між малим, за замовчуванням, великий та великий.
Розлучення 7Т Pro поради камери
Спробуйте краплю захищені селфі-камерою або, можливо, не спробувати це вдома на ціль.
Одна особливість смартфона OnePlus прагне випендрюватися з 7 Pro був спливаючим автоматичний захист падіння камери, було додано надто до 7Т про. Якщо ви робите селфі, а телефон вислизає з руки, телефон автоматично тягне спливаючу камеру назад. Це робить це, використовуючи дані із вбудованого акселерометра, і знає, коли телефон падає. (Просто переконайтеся, що ви зловити його. Якщо ви упустите свій телефон на тверду поверхню, ви, ймовірно, пошкодити скло зовні).
Перемикайтеся між трьома камерами: це легко, просто натисніть на маленьке дерево іконки на правій стороні екрану, щоб перемикатися між основною, ультра-ширококутною і телефото камери.

Стріляти в 48-мегапікселів: за замовчуванням, в автоматичному режимі, коли ви знімаєте фото, це 12-мегапіксельні зображення, оскільки зображення будується шляхом з'єднання чотирьох пікселів на один. Щоб використати всі 48 Мп для збільшення зображення, активувати режим Pro, а потім натисніть опцію «формат JPG» у верхній панелі інструментів. Тепер виберіть опцію "48MP в JPG", і ваш керуватися вручну фотографії будуть 48-мегапікселів.
Налаштування швидкого перемикання режимів: у головному додатку «Камера» є кілька режимів зйомки, доступних для швидко проведіть між ними в нижній частині видошукача. Якщо є режим, який ви хочете видалити, або той, який ви хотіли б додати, відкрийте програму камери і проведіть вгору, скриньку внизу, щоб виявити всі варіанти, потім вибрати «Параметри» та «користувацькі режими», тепер додайте будь-які додаткові режими ви хочете, і вони будуть у тому, що швидкий перехід список.
Вам, що риб'яче око ультра-широкий постріл: за замовчуванням, коли ви вибираєте, щоб використовувати ультраширококутний об'єктив, камера автоматично виправляє його, щоб зробити всі рядки рівні. Але, якщо ви хочете, щоб творчі, риб'яче око з вигнутих і спотворених країв, ви можете просто відключити опцію «ультра широким корекція об'єктива» в налаштуваннях камери. Варто відзначити, що корекція вимкнена, зображення, здається, втрачає досить багато контрасту і деталізації, так що загальна якість зображення гірша.
Знімати в 4К/60: за замовчуванням, відео, зняте в режимі відео, встановлюється в роздільній здатності 4K, але з частотою 30 кадрів в секунду. Щоб перейти до гладкої можливість 60 кадрів за секунду, натисніть на 4К перемикач у верхній частині камери видошукач екрану, а потім виберіть опцію 4K/60 кадрів за секунду.
Двічі натисніть кнопку живлення для запуску: за замовчуванням додаток камери може бути запущений швидко двічі, натиснувши кнопку живлення на правому краю. Якщо у вас немає функції вмикається, або ви хочете, щоб вимкнути його, перейдіть до Установки > кнопки та жести, а потім натисніть перемикач поруч із “увімкнути камеру”.
Доступ до камери налаштування: на відміну від попередніх версій програмного забезпечення, налаштування камери не завжди доступна з основного видошукача камери. Щоб відкрити його, посуньте камеру на панелі режимів. Тепер перейдіть на вкладку Настройки в кутку.
Додати ручний режим HDR управління: за замовчуванням, HDR це на автоматичному режимі, з камерою вирішивши для себе, виходячи освітлення/контраст умови, чи він повинен використовувати його чи ні. Якщо ви хочете контролювати, коли мова заходить про себе, відкрийте налаштування камери і переведіть перемикач "ручний режим HDR управління" варіант на. Тепер при відкритті камери є можливість HDR на панелі інструментів у верхній частині екрана.
Увімкнути автоматичний нічний режим сцени: як і деякі інші сучасні Android телефони, в OnePlus 6Т можете знімати яскраві нічний режим ручної зйомки. Щоб використовувати його, вам потрібно вибрати "ніч" від режимів зйомки камери.
Однак, якщо ви хочете, щоб камера сама вирішувати, можна перейти в «авто нічний сцени» варіант, і він буде вирішувати сам, у звичайному режимі фото.
Швидке захоплення: ви можете вибрати для камери взяти фото, коли ви двічі натисніть кнопку живлення. Відкрийте програму камери, а потім відкрийте налаштування за допомогою описаного вище методу. Тут ви знайдете перемикач, який дає змогу швидко захопити.
«Постріл на розлучення» водяних знаків: у тому ж меню натисніть "постріл на OnePlus логотип". Тут можна ввімкнути функцію, яка автоматично застосовує водяний знак, який можна також підганяти для того, щоб включити ваше ім'я. Кінцевий результат це фотографія, яка має «постріл на розлучення з [ваше ім'я/ручка]» у нижньому кутку.
Про режим: дістатись до Pro режим набагато простіше, ніж раніше. Відкрийте камеру та проведіть вгору від нижньої частини екрана, щоб відобразити параметри зйомки. Вибрати режим Pro, тепер можна вручну налаштувати ряд параметрів.
Регулювання кожного із цих параметрів досить легко. Як тільки ручний режим був обраний, вам просто потрібно натиснути на будь-який параметр, який ви хочете змінити, то ви отримаєте контроль півкола на екрані. Налаштування ISO, витримки, або фокус, обертаючи на екрані цього "колеса" за годинниковою стрілкою або проти годинникової стрілки.
Видалити гістограми: за промовчанням, про режим гістограми на екрані. Якщо ви не хочете його тому, що він блокує ваші відео, ви повертаєтеся в налаштування камери та перемикача гістограма вимкніть. Ви можете зробити те саме для горизонтальної еталонної лінії.
Стріляти фото: При запуску Pro режим, ви побачите рядок, в центрі екрана, він стає зеленим, коли телефон знаходиться на рівні. Щоб вимкнути цю функцію, перейдіть в налаштування камери та вимкнути "горизонтальна лінія" перемикач.
Зберегти передустановки користувача: досі в Pro режимі, ви можете зберігати певний пресет, натиснувши кнопку «C» на панелі інструментів, потім торкніться або С1, або С2, а потім налаштуйте параметри і натисніть значок збереження. Це дозволяє двом пресетам загалом.
Портретний режим: Щоб перейти до ефект глибини режимі, проведіть пальцем праворуч наліво в звичайні камери. При цьому запускається режим Портрет та використовує обидві камери, щоб створити бік/розмиття фону за об'єктом зйомки.
Врятувати звичайну фотографію в портретному режимі: Якщо ви хочете отримати копію вашого портрета в режимі «фото» без ефекту глибини додав, повертайтеся в камеру налаштування і прокрутіть вниз до розділу портрет. Перемикач "зберегти нормальне фото", і кожен раз, коли ви берете ефект глибини постріл, це врятує вас нормальна версія, а також.
Селфі портрет: прості — у портретному режимі перевернути камеру на передню камеру, і ви матимете фотографію з розмитим тлом добра.
Додати лінії сітки: назад у камеру Налаштування, вибрати "сітку", а потім вибирали між розміром 3×3, 4×4 або золотою пропорцією сітки.
Змінити зображення відношення: у головній камері, на панелі інструментів, ви побачите значок 4:3. Натисніть на це, і ви можете змінити співвідношення зйомки або 1:1 квадрат або 16:9 широкоекранний постріл.
Збережіть фотографії у форматі RAW: запустити Pro режим, потім натисніть на маленьку "сирою" значок на головній панелі інструментів.
Перегляд фотографій за місцем розташування: відкривати за промовчанням Галерея і натисніть «місця» на вкладці. Тепер у вас є карта з маленької фотографії розкидані навколо. Для перегляду більш локалізовані колекції, просто ущипнути, щоб збільшити.
Розлучення 7Т про домашній екран
Почати швидкий пошук замість стандартного меню програм: як з більшістю телефонів Android, коли ви проводите пальцем вгору від нижньої частини екрана, програма ящик ковзає вгору. Якщо ви віддаєте перевагу замість опції "швидкий пошук" (де ви можете швидко знайти програму, яку ви хочете), довге натискання шпалери виберіть "налаштування домашньої", а потім натисніть на піктограму скриньки, перш ніж вибрати "швидкий пошук".
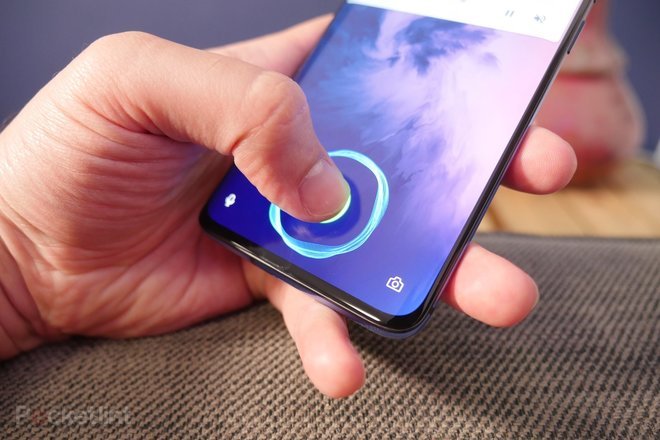
Подвійний тап для блокування телефону: тривале натискання на головному екрані шпалери та натисніть «домашні налаштування», активувати зараз «Двічі натисніть, щоб заблокувати». Тепер, коли двічі торкніться порожній області на головному екрані, ви з OnePlus 7Т про замок.
Створювати паралельні програми: Якщо у вас є роботи, і для особистих облікових записів для різних соціальних і додатків повідомлення, це може бути дуже розчаровує, щоб постійно перемикатися між ними. З паралельного додатка можна клонувати Facebook, месенджер, WhatsApp, Twitter і Instagram серед інших і мати програму для кожного рахунку.
Перейдіть до Установки > програми > паралельних програм і виберіть, яка з підтримуваних програм, які потрібно дублювати. Тоді і паралельна версія буде додано до вашої програми ящик, і вказав на маленький помаранчевий значок.
Змінити кількість стовпців програми: натисніть і утримуйте на головному екрані шпалери та натисніть «домашні налаштування», а потім «домашній екран». Тепер ви можете вибрати, чи ви хочете трьома, чотирма або п'ятьма колонами з програм на головному екрані.
Змінити піктограму програми розмір: в одному будинку екрана меню можна вибрати між трьома різними розмірами іконок програм.
Налаштування індивідуальних іконок: натисніть та утримуйте будь-який значок програми, і ви побачите нове спливаюче меню. Натисніть кнопку «Редагувати», і ви зможете змінити етикетка App/ім'я, а також вибрати інший стиль значок однієї програми.
Вимкнути повідомлення точками: у тому ж головному екрані меню налаштувань, натисніть «Сповістки точками» і коли перемикач вимкнений, ви позбавляєтеся точки з'являються на вашу програму іконки, коли є нове повідомлення, очікування.
Відкрити ярлики додатків: деякі програми список ярликів, які з'являються на головному екрані. Натисніть і утримуйте піктограму програми, і ви отримаєте ті параметри, що спливають над піктограмою. Вони з'являються лише на сумісних програмах. Деяким не відповідати в такий спосіб.
Контактний ярлики програм на головному екрані: коли у вас є ярлики додатків, показуючи, натисніть та утримуйте одне, що ви хочете закріпити на екрані, і перетягніть його, де ви хочете його. Тепер ви зможете виконати цю дію просто натиснувши на ярлик, який постійно на вашому домашньому екрані.
Додати віджети на полицю: полку користувача екран, який сидить ліворуч від головного екрану. За замовчуванням він має набір інструментів з функцією ярлики, погода, недавні контакти та останні програми відображаються, але ви можете додати практично будь-який інший віджет, який ви хочете, натиснувши кнопку Налаштування у правому верхньому кутку, виберіть «віджети», вибираємо потрібний віджет.
Підганяйте полицю віджети: на полиці, ви можете натисніть та утримуйте віджет, щоб змінити текст повідомлення, або вимкнути інформацію про погоду. Натисніть та утримуйте будь-який з інших віджетів, перетягніть їх реорганізації, або натисніть на червону «X», щоб видалити цю конкретну картку.
Вимкнути полиця: з якоїсь причини, ви могли б просто вирішити ви не хочете, щоб полиці. Щоб вимкнути його, відкрийте звичайний домашній екран, потім торкніться та утримуйте шпалери. Вибрати "Налаштування додому" потім переключитися на "полиці" перемикання в положення Off.
Проведіть пальцем вниз для отримання повідомлень: ви можете отримати доступ до повідомлення, що випадає, провівши пальцем вниз в будь-якому місці на домашньому екрані. Цей жест увімкнено за замовчуванням. Щоб вимкнути, натисніть і утримуйте домашній екран, виберіть «Параметри додому» та перемикання «Проведіть вниз» вимк.
Змінити розмір дисплея: Перейдіть до Установки > Дисплей > Розмір дисплея, потім перемістити повзунок в нижній частині екрана до іконок і тексту розмір, який ви хочете бути.
Змінити піктограму акумулятора: з OxygenOS ви можете вибрати те, що батареї інформація, яку ви хочете бачити в рядку стану. Перейдіть до меню Налаштування > Дисплей > панель стану, потім торкніться «стиль батареї» і ви хочете вибрати стиль іконок батареї.
Показати батареї у відсотках: у тому ж меню, як і попередня порада, тумблер "показувати відсоток батареї" параметр.
Підключення кнопки 7Т про поради
Швидкий запуск — за допомогою швидкого запуску ви можете використовувати на дисплеї датчик відбитків пальців для запуску програм. Перейдіть до Установки > програми > швидкий запуск та перемикайте його на. Тепер натисніть на "налаштування гарячих клавіш" і ви можете додати кілька ярликів функція програми або просто ярлики, щоб відкрити програму. Як приклади, ви можете використовувати його з календаря, щоб швидко додати нову подію, з календарем, щоб взяти Selfie, або, щоб створити новий будильник або таймер у програмі Годинники, серед багатьох інших. Ви можете додати до шести різних програм або ярлики функції.
Насправді використати його, тримайте палець над сенсором відбитків пальців після того, як телефон було розблоковано. Після того, як близько половини другого, швидкого інтерфейсу користувача запустіть з'явиться і ви можете провести через функції/програми, яке ви хочете пірнути в.
Використовуйте кнопку живлення, щоб запустити помічника — якщо ви хочете, ви можете встановити кнопку живлення, щоб запустити ідеальний помічник, як Алекс або Google помічник, коли він натиснув на півсекунди. Перейдіть до Установки > кнопки та жести, а потім увімкніть «швидка активувати помічника додатку» перемикач на.

Активувати жести-тільки навігація — у Налаштування > кнопки та жести > жести навігації та меню ви побачите опцію під назвою «жестів». Якщо ви увімкнете цей режим, немає жодних віртуальних кнопок на екрані взагалі. Ви керувати телефоном із серією пійло.
За допомогою жестів-тільки навігація: після активації ви проведіть вгору від нижнього краю центр краю екрану, щоб повернутися додому, проведіть пальцем знизу вгору, праворуч наліво, щоб повернутися в програму, або проведіть пальцем вгору від нижнього центру і тримайте палець/палець у центр екрану, поки багатозадачність/останні програми переглянути.
Повернути традиційні для Android кнопки навігації - Знову ж таки, в тому ж меню, вибираємо "назад", "додому", "недавні" і ви повернути традиційні три кнопки для Android система навігації.
дії користувача: у кисні ОС можна призначити вторинні функції будь-якої з кнопок на екрані, чи ви використовуєте піксел-як жест системи або традиційні три кнопки. Кожна кнопка може мати дві вторинні функції, запущений або довго-прес або швидко двічі торкніться.
Є сім варіантів, загалом, до яких відносяться відкриття недавніх програм, запуску помічника з пошуку, вимкнувши екран, камера, голосовий пошук, відкриття останніх використовуваних програм, відкриття придатності, Відкриття та закриття центру сповіщень або відкриття та закриття розділеного екрана. Ви знайдете варіанти в тому самому меню під опцією «навігації налаштування».
Своп останні/назад замовлення: за умовчанням - при використанні традиційного навігаційного режиму - ліва кнопка кнопку "назад", а праворуч кнопка "останні програми" кнопку. Якщо ви більше звикли до того, що вони навпаки, ви можете перейти ті. Просто перемикати "кнопки підкачування" в "навігації" меню "Налаштування".
Попередження слайдер: в одній іншій кнопці на OnePlus 7 Pro є трипозиційний оповіщення повзунок по лівому краю. Сповзаючи вниз регулярно, покажи мені весь режим сповіщення. У середині пріоритетних режим, який обмежує більшість програм надсилати вам повідомлення. Перше місце-повна тиша, яка практично заглушає все.
Ви можете налаштувати опції «Не турбувати» на Установки > кнопки та жести > повзунка сповіщення. Тут можна дозволити оповіщення від певних контактів, щоб пройти.
Розлучення 7Т Pro поради безпеки
Додавання або видалення відбитків пальців: перейдіть до Установки > Безпека та блокування екрана, а потім виберіть «відбиток». Тепер "Додати відбиток" і пройти через процес захоплення пальцем або дані великого пальця за допомогою вбудованого датчика відбитків пальців, який мешкає під панеллю дисплея. Щоб видалити відбитки пальців, просто натисніть на маленьку іконку кошика/кошика поруч із відбитками пальців.
Закріплення екрана: Якщо ви хочете заблокувати будь-яку програму на екрані вашого телефону, ви можете зробити це, відправитися в Установки > Безпека та блокування екрану, а потім вибрати екрана-закріплення можливість. Увімкніть перемикач. Якщо ви активували навігаційні жести, цей параметр недоступний.
Щоб потім заблокувати будь-яку програму на вашому екрані, відкрийте програму потім перейти на екран останніх програм, використовуючи ваш улюблений метод навігації. Тепер натисніть на три точки поряд з ім'ям програми, вище за його ескіз карти. Виберіть «PIN» і вона буде заблокована, щоб цю програму. Щоб вимкнути, натисніть та утримуйте кнопки Додому та назад разом.
Блокування додатків: Ви можете зберегти дані програми, закривши його за розблокування відбитків пальців. Їм у меню налаштування утиліти, вибрати «шафку програму» виберіть, які програми ви хочете додати. Тепер при відкритті цих програм вам буде запропоновано для вашого шаблону, PIN-код або розблокувати за допомогою відбитка пальця.
Приховати повідомлення від заблокованих програм: у верхній частині шафку додаток меню ви побачите перемикач, щоб вимкнути повідомлення. Увімкніть його, і тепер ніякої інформації від цих програм, ніколи не буде показано на екрані блокування.

Додати дані фейсконтроль: — якщо ви не зробили це в налаштування, ви можете додати ваше обличчя дані для розблокування функцію, прямуючи в безпеку та блокування налаштування. Натисніть «Додати дані» та дотримуйтесь інструкцій, навівши на себе передню камеру.
Видалити особі відомості: це той самий метод, як і вище. Якщо у вас особа збережені дані, ви побачите "видалити обличчя дані". Натисніть на нього, щоб видалити ваше обличчя даних з пам'яті.
Допоміжне освітлення для розблокування: перемикання на наступний параметр активує функцію, яка загорятиметься дисплей вашого телефону, коли ви знаходитесь в умовах низького освітлення ситуації, так що ви можете розблокувати телефон.
Особливості програмного забезпечення 7Т Pro та характеристики
Пам'ятаю ваше розташування паркування: розлучення на полиці, яка живе зліва від головного екрану, є нова функція в якій ви можете зробити це, щоб згадати, де ви припаркований ваш автомобіль. Просто проведіть ліворуч праворуч, щоб потрапити на полиці, а потім натисніть «позначити місцезнаходження» зробити журнал GPS, де ви припаркувалися. Ви також можете натиснути "сфотографувати", що також зручно, якщо ви паркування в приміщенні і не можуть отримати точні дані про місцезнаходження.
Зробіть перерву з Дзен режим: один розлучення на нові функції в кисні ОС називається Дзен режим, який насправді змушує вас покласти телефон вниз. Опускаємо вниз швидкі тіні налаштування, потім виберіть режим Дзен. Перед активацією, це переконайтеся, що ви підтвердити, що ви напевно хочете, щоб увійти в режим Дзен, тому що як тільки ви це зробите, ви не матимете доступ до додатків, або ще що-небудь на вашому телефоні, крім екстрених дзвінків і камери. Тепер покладіть телефон на 20 хвилин і насолоджуйтесь спокоєм.

Екран запису: як частина свого кисню оновлення операційної системи, ви можете тепер записати захоплення екрана, що відбувається на вашому телефоні. Ви можете швидко отримати доступ до нього, падаючи вниз швидкі налаштування тіні, і переконавшись, що опція диктофон екран у сітку плитки, а потім просто натисніть на нього і з'явиться маленька піктограма диктофона на екрані.
Торкніться, щоб швидко розпочати запис.
Зовнішній аудіо рекордер на екрані: за промовчанням, екран запису інструмент для запису аудіо з будь-якої програми є відтворення аудіо на вашому телефоні. Однак, ви можете мати його записи зовнішнього аудіо через мікрофон, так що якщо ви робите додаток підручник - як приклад, або грати в ігри та робити відео - ви можете записувати себе говорити по ньому або просто запис звуків навколишнього середовища.
Щоб увімкнути цю функцію, натисніть на шестерню налаштувань у маленький значок запису та вибрати джерело звуку виберіть аудіо. Ви також можете мати на аудіо, якщо ви віддаєте перевагу.
Змініть записи екрана роздільну здатність та якість: Якщо ви хочете, в тому ж меню, ви можете вибрати "швидкість" або "дозвіл", щоб відрегулювати наскільки добре ви хочете, щоб захопити якість. Бітрейт коливається від 1 Мбіт / с до 20 Мбіт / с, у той час як ви отримуєте чотири різні дозволи на вибір.
Приховати сенсорне керування на екрані запис: знову ж таки, на екрані налаштування запису, там є перемикач для увімкнення/вимкнення сенсорного керування. З ним, він записує маленькі круглі точки, де ви торкаєтеся екрану. Вимкніть його, якщо ви хочете, щоб приховати це.
Включити Wi-Fi покликання: з більш офіційним перевізником підтримки, ніж будь-коли, будь ласка, телефони можуть тепер використовуватися для здійснення дзвінків та текстів по Wi-Fi Інтернет, надає ваш оператор підтримує, а це варіант на свій план. Перейдіть до Установки > Wi-Fi та Інтернет — > SIM-картки та мережі, а потім натисніть на SIM 1 або SIM 2 (який коли-небудь ви хочете використовувати функцію с). На наступному екрані ви побачите перемикач Wi-Fi покликання. Увімкнення.
Перейти на ігровий режим , Якщо ви втомитеся від людей, що пристає до вас на WhatsApp в той час як ви намагаєтеся побити своє найкраще коло разів у реальні гонки 3, Ви будете раді дізнатися, що тепер є спосіб заблокувати повідомлення під час гри.
Випадаючому сповіщення/налаштування тіні і проведіть по, а потім виберіть ігровий режим.
Налаштовувати та автоматизувати ігровий Не турбувати: у програмі ця функція включається автоматично для конкретних ігор, довге натискання ігрової Не турбувати швидкі налаштування плитки, що вас щойно отримали. На наступному екрані налаштувань, ви можете додавати певні програми, щоб викликати функцію, а також увімкнути опцію, щоб мати можливість приймати дзвінки безпосередньо через гучномовець. Інший спосіб знайти це в Установки > програми > ігровий режим.
Зробити простий текст попередження під час гри: коли ігровий режим увімкнено, ви не отримаєте жодних сповіщень за промовчанням. Але ви можете змінити це. У налаштуваннях ігровий режим, вибрати "як показувати сповіщення" і виберіть "тільки текст". Вибираючи «хедз-ап» дає можливість звичайному Android-стилю повідомлень, які може бути досить відволікає.
Дві SIM-варіанти: так само, як попередній OnePlus по телефону є дві SIM-лоток, який означає, що ви можете скористатися двома SIM-картами в телефоні відразу. Якщо у вас є робота та особиста лінія, або SIM-карту для двох різних авіаперевізників, це може бути неоціненною, особливо якщо ви знаєте одну мережу у вашому районі краще за швидкістю передачі даних, ніж іншою.
Рубрики в розділі Установки > Wi-Fi та Інтернет — > SIM-карту мережі, і ви можете вибрати, яку SIM-карту є найкращим варіантом для мобільної передачі даних, дзвінки та текстові повідомлення. Так що якщо одна SIM-карта має більш високий трафік, можна встановити, що як основна сім.
Дозамовлення швидка плитка: в Android N, то Google представив можливість пересуватися швидкі налаштування плитки у випадаючому налаштуваннях панелі, але розлучення був у кисень ОС на деякий час тепер. Випадаючі панелі, як завжди, потім натиснути на олівець під панелі налаштувань. Потім ви можете перевпорядкувати плитки на екрані відповідно до ваших уподобань.
Будь ласка, 7Т про швидкі жести: як і багато сучасних телефонів, можна увімкнути ряд жестів для запуску програми або функції. Перейдіть в розділ Налаштування > кнопки та жести > жести швидкі, то ви потім активувати можливість перевернути телефон на своє обличчя, щоб вимкнути дзвінок, проведіть трьома пальцями, щоб зробити знімок екрану, подвійне натискання, щоб розбудити телефон або нічия II на блокування екрана двома пальцями , щоб відтворити або призупинити музику.
А також ви можете вибрати програми для запуску за кресленням з, В, ы, м або Ж на екрані блокування.
Візьміть довгий скріншот: коли ви знаходитесь на довгій сторінці ви можете захопити все Беремо довгий скріншот. Натисніть клавішу зменшення гучності та кнопку живлення разом, як завжди, то можна побачити невеликий скріншот з мініатюрами в нижньому куті за допомогою «розширеного екрана» під нею. Натисніть цю опцію, і воно почне брати довгий скріншот сторінки, яку ви на.
Розмітки знімка екрана: Після того, як ви зробили скріншот, натисніть на маленьку картинку в кутку, це приведе вас до екрану редагування, де можна налаштувати властивості зображення, а також можливість редагувати зображення та малювати/писати на ньому.
Пасхальне яйце: останнє, але не менш важливо, голову в встановлений калькулятор і введіть «1+=». Подивимося, що станеться.
Дайте нам знати, які поради ви знайдете, як ви поринете у свій власний новий розлучення 7Т про. Звук виклав у коментарях, або спіймати нас у соціальних мережах.
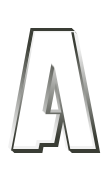













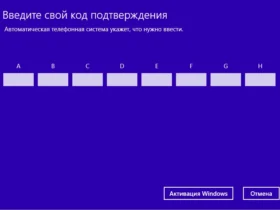




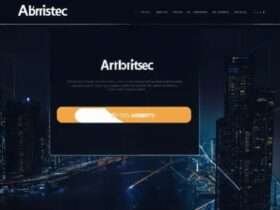




ВІДПОВІДІТИ