Коли комп'ютер починає працювати значно повільніше, зі збоями та несправностями, у користувачів виникає закономірне питання: як перевірити диск на наявність помилок? Дійсно, порушення в процесі роботи ПК можуть бути результатом пошкоджень жорсткого диска. Наше завдання – перевірити це припущення і, якщо це можливо, усунути неприємні перешкоди в домашніх умовах. Крім того, навіть якщо зараз невеликі збої при користуванні комп'ютером вас не турбують, то важливо розуміти, що перевірка hdd на помилки в жодному разі не буде зайвою, тому що дозволить продовжити термін безперебійної експлуатації пристрою, запобігши виникненню більш серйозних проблем.
Причини помилок на жорсткому диску
Серед основних причин такі:
- раптове відключення електрики при запущених програмах на комп'ютері;
- вимкнення комп'ютера через кнопку живлення;
- механічні пошкодження жорсткого диска;
- наявність вірусів у системі;
- перегрів системи.
Ознаки неполадок жорсткого диска
Загалом несправності вінчестера можна розділити на 2 групи:
1. Механічні неполадки.
На те, що ми маємо справу з цією категорією, нам вкажуть такі ознаки:
- сторонні шуми під час роботи - тріск, шарудіння, клацання;
- повільний запуск програм, файлів;
- зникнення файлів; втрата доступу до них;
- помилки в операційній системі під час роботи з документами;
- самостійне перезавантаження комп'ютера;
- виникнення синього екрана чи повідомлень;
- неможливість запуску операційної системи;
- відмова зчитувати певні сектори;
- невидимість диска в BIOS.
2. Логічні несправності.
Багато в чому логічні помилки схожі на механічні. Різниця полягає в тому, що диск все ще залишається видним у BIOS, і сторонніх шумів при цьому немає.
Як перевірити жорсткий диск
Перевірка диска на помилки здійснюється досить легко і доступна навіть недосвідченому користувачеві, у чому ви зараз переконаєтеся. За допомогою пошуку несправностей у жорсткому диску ви зможете зробити у Windows 10 прискорення системи, що буде доречним, якщо час від часу вас дратують збої при роботі з документами, навіть якщо вас поки що не турбують більші проблеми. Розглянемо кілька способів, за допомогою яких можна перевірити жорсткий диск комп'ютера.
Через панель керування:
Цей метод є найпростішим і не потребує жодних особливих зусиль. Потрібно лише зробити кілька елементарних процесів:
- Відкрийте панель керування Windows 10 (Win + X).
- Зайти в розділ «Безпека та обслуговування».
- Натисніть вкладку «Обслуговування» та «Стан диска».
Через меню властивостей:
- Відкрити розділ «Цей комп'ютер».
- Натиснути правою кнопкою миші на один із дисків, що знаходяться під написом «Пристрої та диски».
- Натиснути "Властивості".
- Перейти до вкладки «Сервіс», потім натиснути «Перевірити».
Через командний рядок:
Запустити скандиск Windows 10 дуже просто за допомогою нехитрого алгоритму:
- Натиснути Win + X і запустити командний рядок із правами адміністратора.
- Ввести формулу chkdsk /f/r/x.
- Натиснути клавішу Enter.
Після цих дій розпочнеться пошук помилок, який може тривати кілька годин. В результаті знайдені помилки будуть виявлені та виправлені, а ви отримаєте повну статистику виконаних робіт. Ця команда працює на всіх версіях Windows.
Через PowerShell:
- Запустити від імені адміністратора PowerShell (C:\Windows\syswow64\Windowspowershell\v1.0).
- Ввести в поле команду Repair-Volume -DriveLetter C.
У результатах автоматичної перевірки
У Windows 8 і 10 регулярно здійснюється автоматична перевірка дисків, чим можна скористатися. Щоб зробити це необхідно:
- Перейти в "Панель управління».
- Зайти до «Центру безпеки та обслуговування».
- Зайти в розділ «Обслуговування», а потім у «Стан диска», де й будуть усі наявні дані, отримані в результаті останньої автоматичної перевірки диска щодо помилок.
Через утиліту діагностики сховища:
- Відкрити командний рядок від імені адміністратора.
- Ввести stordiag.exe -collectEtw -checkfsconsistency -out шлях_до_папки_для_збереження_даних.
- Дочекатися закінчення перевірки, перейти до зазначеної папки та переглянути звіт про результати аналізу.
Як відновити диск Windows 10
Часто користувачі вдаються до такого методу поновлення працездатності системи, як диск відновлення Windows 10, за допомогою якого створюється резервна копія операційної системи.
Давайте розберемося, як створити диск відновлення: потрібно виконати кілька нескладних дій:
- Відкрити "Панель управління", потім "Відновлення".
- Натиснути «Створити диск відновлення».
- Вставити CD або DVD-диск і вказати його для відновлення системи.
Тепер створена копія допоможе вам відновити операційну систему у разі несправностей.
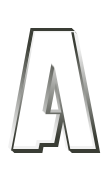













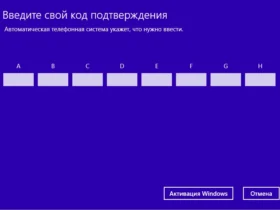








ВІДПОВІДІТИ