
Гугл умный AI-помощника колонки стоят от Google мощных алгоритмов поиска и экосистемы, что делает их великолепным дополнением любого умного дома. Если вы рассматриваете покупку — или вы уже дали парочку в подарок — вы можете быть удивлены, что несколько домашних устройств Google способны.
Стратегически вокруг вашего дома, может несколько Google для домашних устройств улучшить свою жизнь? Эта особенность объясняет то, что вы можете сделать с несколькими Гугле домашних акустических систем и почему это стоит.
- Лучше погугли домой совместимых устройствах вы можете купить сегодня
squirrel_widget_148299
Настройка нескольких домашних устройств Google
Приступая к работе с настройкой нескольких домашних устройств Google ветерок. Вы можете смешивать и сочетать умного дома колонки тоже, то есть вы можете выбрать для Гугл гнездо мини в спальне и полноразмерный Гугле домой максимум в гостиной или просто множество миниатюр, разбросанных вокруг дома. Выбор за вами.
Для начала загрузить Google Home приложение для вашего мобильного устройства (если вы еще этого не сделали) и убедитесь, что ваш Google домашние устройства подключены к компьютеру и включены.
Как только это будет сделано, откройте приложение и нажмите «Начать» — то вы сможете следовать инструкциям в приложение, чтобы настроить колонки и подключите их к вашей учетной записи. Если вы застряли, Google имеет подробный список инструкций по настройке, которые стоит посмотреть.
Если это ваш первый раз установка Гугл домашнего устройства, то мы также рекомендуем взглянуть на наши советы и рекомендации статьи , чтобы сделать большую часть первоначальной установки.
Повторите процесс, пока все устройства подключены к вашей учетной записи и работает. Затем начинается настоящее веселье.
- Гугл дома против гнездо Mini против дома максимум против гнездо ступицы против гнездо хаба Макс: какой динамик Гугл стоит ли покупать?
Общение между помещениями с эфира
Одна из радостей домашней системы Google является возможность трансляции сообщений на всех устройствах в доме. Это означает, что вы можете отправлять голосовые сообщения от одного из самых умных ораторов всех других домашних устройств Google. Мы рассмотрели , как настроить вещание в отдельную функцию, но как только установка завершена, вот так все просто, как говорят «о’кей, Google, эфир…», а затем сообщение, которое вы хотите отправить.
Эта функция записывает фрагмент вашего голоса, который затем воспроизводится на других устройствах вокруг дома. Стоит отметить, что если люди не ждут, чтобы услышать послание, которое они могут быть приняты врасплох, поэтому стоит гарантируя, что вы захватить их внимание в первую очередь. «О’кей, Google, эфира слушайте все, пора на ужин» обязан сделать ноги спешащих на ужин.
Контролируя свои домашние устройства с другим
В Google приложение Home, можно назвать динамики, что бы вы ни выбрали, чтобы помочь вам определить их. Для этого:
- Откройте Google Главная приложение.
- Нажмите на значок «домой» внизу
- Прокрутите вниз, чтобы соответствующее устройство
- Нажмите на винтик для доступа к настройкам
- Затем найдите «имя» и задайте соответствующее имя устройства.
Делаю это предлагает больше преимуществ, чем просто быть в состоянии легко определить каждого динамика в приложении. Некоторые команды в Google может быть использован для контроля одного Гугл домашнее устройство от другого. Например, на кухне, сказав «ОК Google, играть расслабляющий плейлист о моей жизни-динамик номер» будет делать именно это.
Эта функция ограничена на данный момент, Вы не можете установить таймеров или будильников для одного диктора от другого, как сейчас, но мы ожидаем увидеть улучшения в будущем.
Настройка групп для мультирум аудио
Если вы заинтересованы в том, чтобы музыкой, звучащей на протяжении всего вашего дома, то хорошей новостью является домашние приборы компании Google способны на это. Все это требует несколько шагов установки и вы находитесь далеко.
Выполните следующие действия, чтобы создать группу:
- Откройте Google Home приложение
- Нажмите на значок «домой» в нижней части экрана
- Нажмите на Добавить символ в верхнем левом углу
- Нажмите кнопку «Создать спикер группы»
- Выберите Google в домашних колонок, которые вы хотите включить, а затем выбрать логическое имя для группы
Как только это сделано, вы готовы отдать звук на колонки в этой группе. Мультирум воспроизведение музыки, поддерживает сервис Spotify, TuneIn радио и Google Play Музыка, так что все что вам нужно сделать, это сказать «ОК, Google, играть мою партию плейлист внизу», чтобы получить мелодии бухая (заменить «участник плейлиста» и «вниз» с именем вашей песни/плейлиста и название группы соответственно).
К сожалению, Google не поддерживает мультирум аудио для других вещей, которые вы хотели бы. Подкасты, например, можно играть только на одном устройстве. Будильники и таймеры также ограничивается устройством они просили на. Если вы установите таймер, используя Google дома на кухне, он не будет таскать через другой Google домашние колонки в гостиной или спальне, например, который является позором, поскольку такая функциональность была бы полезна.

Включение многопользовательская поддержка и семья контролирует
С нескольких домашних устройств Google вокруг дома, разумно предположить, что вы будете иметь несколько людей, имеющих доступ к ним. Гугл дом способен поддерживать нескольких пользователей с помощью нескольких простых шагов установки.
- Откройте Google Home приложение
- Нажмите на значок «домой» в нижней части дисплея
- Нажмите кнопку «пригласить домой член» под ваш дом имя в верхней части экрана
- Введите свой адрес электронной почты
- Читал, что общая, включая все устройства и представить
Мы рассмотрели , как сделать это, прежде чем в глубину, оно, по сути, затрагивает каждого человека, связывающего их учетной записи Google на Google домашние устройства в приложение на своем телефоне или планшете и, проходя через голосовую модель смарт-колонки будут признавать их, когда они делают запрос.
Настройка поддержка нескольких пользователей гарантирует, что день брифинги, календари и даже плейлист синхронизируется и все домочадцы получить результаты, которые они ожидают, когда говорят в Google. Эта функция не требует нескольких домашних устройств Google, но это, безусловно, стоит настройка если у вас есть несколько.
Компания Google также поддерживает «семейные связи«, которая позволяет более строгий родительский контроль и ребенок, аккаунт Google и Google домашнее устройство. Это помогает с родительского управления использования малолетка в интернете с Google со своих устройств, обеспечивающих их безопасное пребывание в интернете все, что они делают. Это также помогает предотвратить случайное доступ к нежелательному контенту, который может быть брошен через Google домом для Chromecast или другое устройство Цам.
Голоса для передачи музыки
Дополнительным преимуществом добавив несколько пользователей-каждый член семьи может использовать голос, соответствующих запросу музыка из свой излюбленный музыкальный стриминговый сервис. Теоретически, это означает, что люди перестанут гробить свои плейлисты Spotify с их нежелательные мелодии.
Выполните описанные выше шаги, чтобы пригласить каждого члена семьи, затем нажмите кнопку «Добавить» на главной странице приложения, чтобы найти «музыка и аудио-настройки». Оттуда вы можете выбрать нужный музыкальный сервис. Сделать каждый член дома, чтобы сделать то же самое и связать свой собственный счет.
Это также стоит того, чтобы каждый человек, чтобы настроить голос правильно тренироваться в Google помощник распознавать разные голоса в доме.
Для этого:
- Откройте Google Home приложение
- Нажмите на значок настроек в круг в верхней части
- Прокрутите вниз для Google помощник услуги
- Нажмите кнопку «Голос» обучения помощник Google свой голос и приглашаем других делать то же самое
Оттуда вы также увидите, какие устройства включены и способны распознавать ваш голос. Тогда как голос отражается, какой аккаунт будет использоваться для каждого человека в доме, давая гораздо более личный опыт.
Подобный процесс позволяет сделать то же самое для Netflix, который гарантирует, что все смотрят и слушают их любой контент, не портит профили других людей.
Узнайте больше о настройка голосовой матч здесь.

Напоминания, календари и многое другое
Как он связан с вашим аккаунтом Google, напоминания, списки покупок и календарь синхронизируются на всех устройствах. Если вы установите напоминание на один Гугл домашнее устройство, вы получите уведомление свет на другие на определенное время, чтобы подтолкнуть вас об этом в соответствующее время.
Как другой пример, сказав «ОК Google, добавить молоко в список покупок» будет делать именно это. То, что список покупок может быть доступна из любой спикер Google, просто спрашивать «о’кей, Google, что в моем списке покупок». Чтобы сделать жизнь проще, вы можете также получить Google, чтобы отправить этот список на свой телефон, попросив его сделать это и сразу после этого — «ОК Гугл, Отправь это на мой телефон.»
Список покупок затем отправлен на ваш телефон, где он работает через Google помощник или напрямую от Гугла специальный сайт.
Несколько домашних устройств Google стоит?
Есть много функциональных возможностей, работает на нескольких Гугле домашних устройств, что позволяет иметь более, чем один смысл.
Это мульти-устройства использовать, конечно, зависеть от того, как вы планируете использовать колонки, но даже в качестве основного мультирум аудио системы-это настоящее удовольствие. Как с Амазонки Эхо лайн-ап, не нужно иметь несколько устройств в вашем доме, чтобы получить идеальный умный дом опыт, но это повысит и сделает вашу жизнь проще несколькими способами.
squirrel_widget_148299
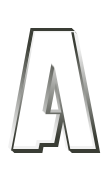















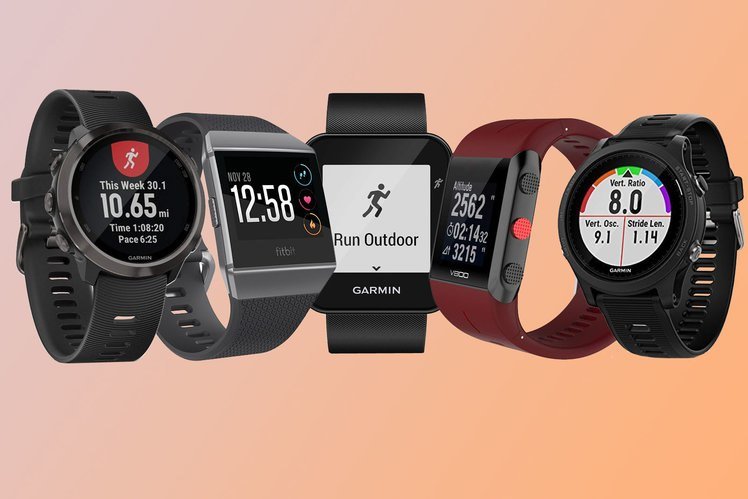












ОТВЕТИТЬ