
Гугл помощник софтверного гиганта голосовой помощник и его ответ на Siri от Apple и Amazon, по версии Alexa. Вы можете попросить помощника почти ничего, и он будет понимать ваши слова в контексте, где соответствующие результаты в разговорном порядке.
Чтобы помочь вам выяснить, все ли помощник на телефон, мы собрали некоторые экспертные советы и хитрости. Если у вас есть гнездо или Google домашней устройство, у нас есть отдельные советы и рекомендации имеют Вы можете прочитать, чтобы получить максимальную отдачу от этих устройств.
- Что помощник Google?
Гугл помощник советы и хитрости
Многие из приведенных ниже советов были написаны с пикселом 3 телефон в руке, хотя они будут работать на другие Google-помощник совместимые телефоны тоже — почти всех Android телефонов, а также устройств iOS с Google приложение Помощник.
Приступая к работе
Когда вы сначала получаете ваш помощник на вашем смартфоне, вам будет предложено воспользоваться помощником Google и «ОК Google» всегда-при обнаружении голоса. Вы будете иметь, чтобы создать «о’кей, Google» голосовой модели, так что телефон может распознавать ваш голос в любой момент активировать помощник Google, чтобы служить вашим потребностям (будь то воспроизведение музыки, получать прогноз погоды, или любой другой).
Выбрать правильную учетную запись Google для помощника
Помощник Google питается вашей учетной записи Google. Важно убедится, что программа с таким же счетом, что ты будешь просить его, чтобы найти информацию, особенно когда дело доходит до фотографий.
Если вы используете один аккаунт для Ассистента и другую учетную запись для вашего Google Фото, то он не будет иметь доступ.
Настройка
Помощник Google имеет меню настроек. В этом меню, вы можете сделать все от регулировать «о’кей, Google» голосовой модели для просмотра краткая информация о вашей деятельности, порожденные помощник.
Чтобы открыть меню Параметры помощника: Откройте настройки > гугл > услуги > учетная запись Поиск, помощник и голосовой Гугл помощник. Оттуда, нажмите на помощник вкладку вверху и вы увидите несколько подменю с опциями настройки.
В качестве альтернативы, откройте Google помощник приложение > нажмите на иконку профиля в правом верхнем углу > нажмите на вкладке помощник, и вы увидите различные подменю.
Включение/отключение помощника
Откройте помощник Настройки Google тап на вкладке помощник. Прокрутите вниз, чтобы помощник устройств и нажмите на устройство, которое вы хотите удалить или добавить помощника Google для.
Когда вы нажимаете на устройстве, вы увидите помощник Google вверху. Тумблер на включение помощник и отключить, чтобы отключить помощника. Когда вы включите переключатель, вы даете разрешение помощника, чтобы ответить на вопросы и получить вещи сделано.
Настройте свой список новостей
Откройте помощник Настройки Google > нажмите на вкладку Услуги на ваше имя и адрес электронной почты > прокрутите вниз к новостям и нажмите на него, чтобы настроить ваш список новостей.
Здесь, вы сможете добавить источники новостей, если вы прокрутите вниз. Вы также можете изменить порядок, нажав на вкладку ‘изменение’ справа вверху ваш список новостей. Нажав на значок ‘X’ рядом с источником новостей будет удалить его из списка источников новостей.
Настройка ‘мой день’ резюме
Откройте помощник Настройки Google > нажмите на вкладке помощник под ваше имя и электронная почта > коснитесь подпрограммы > нажмите на «Доброе утро». Отсюда вы можете настроить свой ежедневный брифинг.
Вы можете выбрать из несколько вариантов, включая ваш телефон молчит, регулировка совместимых смарт-устройств, узнать погоду, работу ездят, напоминания, хотите ли вы, чтобы завершить свой день с прочтения новостей и т. д. Вы также можете добавить такие действия, как воспроизведение музыки, в конце.
Список Покупок Доступ
Откройте помощник Настройки Google > нажмите на вкладку Службы под вашим именем и email > прокрутите вниз до списка покупок. Коснитесь его, чтобы открыть ваш список покупок.
Включение/выключение экрана контекста
Откройте помощник Настройки Google > нажмите на вкладке помощник под своим именем > прокрутите вниз помощнику устройства > нажмите телефона > прокрутите вниз до ‘контекстном экрана и переключить или выключить.
Когда вы включите переключатель, вы дадите помощника разрешение, чтобы показать вам информацию, связанную с тем, что на экране. Он может показать вам соответствующие ссылки в YouTube или IMDB, например.
Изменить ваш помощник язык
Откройте помощник Настройки Google > нажмите на вкладке помощник под своим именем > нажмите на языках > нажмите на ‘Добавить язык выбрать язык для разговора с вашим помощником.
Включить/выключить всегда-на ‘ОК, Гугл’
Откройте помощник Настройки Google > нажмите на вкладке помощник под своим именем > прокрутите вниз, чтобы помощник устройства > нажмите телефона > прокрутите вниз, чтобы ‘открыть с помощью голоса и на включение / выключение.
Включите переключатель, чтобы дать помощнику разрешение распознавать ваш голос, когда вы говорите: «о’кей, Google» — даже если ваш экран выключен или вы используете приложение. Это делает помощник всегда-на.
Используйте ‘ОК Google для разблокировки устройства
Откройте помощник Настройки Google > нажмите на вкладке помощник под своим именем > прокрутите вниз, чтобы помощник устройства > нажмите телефона > прокрутите вниз, чтобы заблокировать личные экране результатов.
Включить, чтобы разрешить голос для отправки сообщений и доступа к электронной почте, календарю, контактам и еще когда телефон заблокирован.
Голос модель переквалифицироваться ‘Окей Гугл’
Откройте помощник Настройки Google > нажмите на вкладке помощник под своим именем > прокрутите вниз, чтобы помощник устройства > нажмите телефона > прокрутите вниз до ‘голосом’ > переквалифицировать голосом.
Тогда вам придется сказать ‘Ок, Гугл’ несколько раз, так что помощник может вспомнить и осознать, как вы произносите фразу. Затем он может использовать фразу, как услуга пробуждения / Слово и устройств-разблокировка слово.
Голос модель удалить ‘Окей Гугл’
Откройте помощник Настройки Google > нажмите на вкладке помощник под своим именем > прокрутите вниз, чтобы помощник устройства > нажмите телефона > прокрутите вниз до ‘голосом’ > удалить запись.
Затем помощник Google не сможет вспомнить или узнать, как вы произносите фразу. Имейте в виду, то вы не можете использовать эту фразу.
Использовать оскорбительные слова с голосом
Откройте помощник Настройки Google > нажмите на вкладке помощник под своим именем > прокрутите вниз, чтобы помощник устройства > нажмите телефона > прокрутите вниз, чтобы «другой» голос «настройки» > переключить на ‘скрыть оскорбительные слова’.
Затем помощник Google будет скрывать оскорбительные слова в поле поиска, заменив их звездочкой (*).
Набор вашего дома и рабочего места
Откройте помощник Настройки Google > нажмите на вкладку «Сведения» > прокрутите вниз, чтобы занять свои места.
Оттуда, вы увидите опцию, чтобы добавить домашний и рабочий адреса. Вы также можете добавить дополнительные места, нажав на ‘Добавить объект’.
Укажите свое имя
Откройте помощник Настройки Google > нажмите на вкладку «Сведения» > прокрутите вниз к Нику. Нажмите на нее, чтобы решить, что помощник Google называет вас. Вы также можете проверить, что Google знает, как правильно говорить.
Изменение погоды подразделений
Откройте помощник Настройки Google > нажмите на вкладку «Сведения» > прокрутите вниз, чтобы Погода > выбрать между Фаренгейту или по Цельсию.
Создать совместимое устройство умный дом
Откройте помощник Настройки Google > нажмите на вкладке «Главная» под вашим именем и электронной почтой > нажмите «Добавить», чтобы добавить устройство, спикер группы или услуга. Следуйте инструкциям. После того, как устройство настроено, вы сможете использовать помощник Google, чтобы контролировать его.
Читайте наш отдельный объект по некоторым из лучших Google помощник совместимый смарт домашних устройств, доступных для покупки.
Вид моей деятельности резюме
Откройте помощник Настройки Google > нажмите на три вертикальные точки в верхнем правом углу экрана > нажмите на мою деятельность.
Вещи вы можете говорить и делать с помощник Google
Помощник Google-это ваш личный помощник. Он может играть музыку для вас, устанавливать напоминания, проверять свой рейс и многое другое. Вот несколько вещей, которые вы можете говорить и делать с помощником, используя только свой голос.
Вы просто должны сказать «ОК, Google» или сжать бока на Pixel телефоны для доступа помощника. На устройствах с iOS, откройте Google помощник приложение.
Играть музыку
Попросить помощника, чтобы играть музыку, сказать «ОК Google», а затем «играть музыку», «играем джаз», «поиграть в музыка для тренировок», «слушать Дафт Панк», или «прислушаться к себе на Spotify» и т. д.
Вы можете установить музыкальное приложение по умолчанию в вкладка услуги параметров помощник от Google, и он будет автоматически играть музыка из этого источника.
Смотреть что-то на Netflix
Огонь Нетфликс и смотрю, сказать «ОК Google» после того, что вы хотите смотреть: «смотреть Люк Кейдж на Netflix». Это откроет Люк Кейдж на Netflix. Вы не должны смотреть Люк Кейдж, но вы должны, это хорошо.
Слушать новости
Попросить помощника, чтобы рассказать новости из источников, который вы предварительно выбрали, сказать «ОК Google», а затем «какие новости», «международные новости», «какие новости о козыря», или «спортивные новости» и др.
Управлять смарт-устройств
Попросить помощника, чтобы управлять совместимыми умными устройствами, вам потребуется установить их. После чего, вы можете сказать: «Ок Google», а затем «включить на кухне свет выключен», «скажи iRobot, чтобы начать очистку», «поверните обеденный карте номер», «включите отопление», и т. д.
Спросить о вашем дне
Попросить помощника для ежедневного брифинга, скажите «ОК Google», а затем «Доброе утро», «Добрый день» или «добрый вечер» и т. д. Вы получите погоду, предстоящие встречи, новости, повествования и т. д.
Устанавливать напоминания
Попросить помощника, чтобы установить напоминания для вас, скажите «ОК Google», а затем «установить напоминание…», «напомни мне купить молоко», «напомни мне купить молоко сегодня», «напомни мне позвонить маме», или «напомни мне, чтобы сделать прачечную, когда я вернусь домой» и т. д.
Установить сигнализацию
Попросить помощника, чтобы установить сигнал для вас, скажите «ОК Google», а затем «установка сигнала…», «Разбуди меня в 9 утра», разбудите меня в 10 утра каждый день», «установить будильник на 8 утра», или «покажи мои тревоги» и т. д.
Спросить о погоде
Попросить помощника о погоде, сказать «ОК Google», а затем «какая погода», «будет ли дождь завтра», «как горячий это снаружи», «какая температура», или «прогноз на выходные» и т. д.
Принести новости спорта
Попросить помощника о спортивные новости, сказать «ОК Google», а затем «сделал» Ред Сокс «победу», «ли» Арсенал «выиграть», «расскажи новости спорта», «когда в бейсбол игра», «Кто самый быстрый человек в мире», или «что такое» Реал «реестр» и т. д.
Задать вопрос
Попросить помощника общий вопрос, Скажите «ОК Google», а затем задайте любой вопрос, например «кто такой Архимед», «как далеко находится Луна», «сколько грамм в стакане», или «сколько грамм в килограмме», или «что такое размахивание причастия» и т. д. Во многих случаях Google будет прочитать информацию обратно к вам, говорю вам источник.
Найти материал поблизости
Попросить помощника, чтобы найти материал поблизости, скажите «ОК Google», а затем такие команды, как «ресторан», «ближайшие события», «соседнем отеле», «что некоторые близлежащие пабы», или «какие комедии фильмы, игры» и т. д.
Найти вещи во время путешествия
Попросить помощника, чтобы найти вещи, когда вы путешествуете, скажите «ОК Google», а затем «Нью-Йорка», «отели в Бостоне», «Барселоны», «где можно прогуляться во Франции», или «организации полета 16 на время» и т. д.
Проверить ваш следующий рейс или бронирование
Помощник Google будет знать все о вашем забронировали траве, если у вас есть подтверждения, отправленные через учетную запись Gmail. Просто сказать «ОК Google» потом «то, что мой следующий рейс» и вы получите список ближайших рейсов. Вы также можете спросить: «когда я еду в Барселону?», и вы получите данные вашего рейса Барселона, например.
Реальном времени перевод
Попросить помощника, чтобы сделать в реальном масштабе времени перевод для вас, скажите «ОК Google», а затем «»Привет» по-испански», «»Спасибо» по-японски», «что» Доброе утро «по-итальянски», или «перевести» аэропорт «на Франции» и т. д.
Разместить вызов
Попросить помощника, чтобы поставить вызов для вас, скажите «ОК Google», а затем «позвонить Салли», «позвонить», «позвонить Элис Уокер», или «позвонить маме дома», и т. д.
Отправить сообщение
Попросить помощника, чтобы отправить сообщение для вас, скажите «ОК Google», а затем «отправить сообщение», «текст Эрик», «отправить WhatsApp сообщение», «текст Алиса прибывает в 5 вечера», или «скажи Салли, что я буду 5 мин. опаздывает», и т. д.
Набор таймеров
Попросить помощника, чтобы установить таймер, сказать «ОК Google», а затем «установить таймер», «таймер обратного отсчета 1 минута», «запустить таймер на 10 минут», или «установите таймер на 5 минут» и т. д.
Откройте любое приложение
Попросить помощника, чтобы открыть приложение для вас, скажите «ОК Google», а затем «открыть Ютуб», «открыть календарь», или «открытого Wi-Fi Настройки» и т. д.
Поиск Играть Магазин
Попросить помощника, чтобы найти приложение в магазине Play, сказать «ОК Google», а затем «Facebook в Play магазин», «WhatsApp в Play магазин», «Убер в магазине Play» или «Twitter в игровой магазин» и т. д.
Поиск В Google
Попросить помощника, чтобы поиск Google, скажите «ОК Google», а затем «поиск…», а затем что бы вы ни искали — будь то идея отпуска, факты, зебра, смешные острот, или факты о Луне и т. д.
Посмотрите, что на ваш календарь
Попросить помощника посмотреть на свой календарь, сказать «ОК Google», а затем «, что на мой календарь».
Показать свои фотографии, покажите фото вашей собаки, еда, дети
Попросить помощника, чтобы показать фотографии из Google Фото, скажите «ОК Google», а затем «покажи мне мои фотографии». Google Фото знает, что фотографии содержат, так он еще и вернется фотографий объектов, как ваша собака, еда, дети, или места, просто скажите: «покажи мои фотографии автомобилей», и вы получите ваши фотографии автомобиля отображается.
Вижу ваши письма
Попросить помощника, чтобы показать ваш письма Gmail, скажите «ОК Google», а затем «показать мои сообщения». Это позволит отображать сообщения электронной почты от вашего аккаунта.
Голос диктуют в приложениях
Использовать помощника, чтобы диктовать в поддерживаемых приложениях для обмена сообщениями, включая собственное приложение обмена сообщениями Google, нажмите на значок микрофона на клавиатуре.
Получить направление
Попросить помощника, чтобы помочь вам ориентироваться, скажите «ОК Google», а затем «перейти домой», «переход к работе», «маршрут к 100 главная улица», «навигация до ближайшего кафе», или «перейти на почту» и т. д. Это позволит рассчитать маршрут и открыть Карты Google навигации.
Разблокировать устройство
Попросить помощника, чтобы разблокировать устройство, просто скажите «ОК Google» (включаемые в ассистент настроек Google). Если вы находитесь в шумном месте, он не может правильно распознать ваш голос.
Возьмите селфи
Помощник Google поможет с этой важной задачей. Просто сказать «ОК Google», а затем «сделать селфи». Это позволит моментально открыть камеру и начать 3 2 1 отсчет. Не забывай улыбаться.
Бросьте монетку
Универсальный способ принятия решений. Сказать «Ok Google», а затем «бросьте монетку». Помощник будет подбрасывать монетку, и пусть вы знаете, если это орел или решка.
Включите фонарик
«О’кей, Google» потом «включить фонарик» включается вспышка на телефоне. Отлично подходит для вглядываясь в темные дыры.
Развлечения и игры
Помощник Google может быть смешно, как Siri. И это хорошо держать свой ум занят, когда вы чувствуете себя скучно. Вот несколько вещей, что помощник может сделать за рабочий день и ночь, чтобы служить все ваши потребности.
Играть в игру
Попросить помощника, чтобы играть в игру, просто скажите «ОК Google», а затем «поиграть».
Играть мелочи
Попросить помощника, чтобы играть по мелочи, просто скажите «ОК Google», а затем «играть в Пустяки». Это потом позволит вам выбрать из различных предметов, таких как математика, география, развлечения и т. д.
Сказать ‘мне скучно’
Попросить помощника, чтобы развлечь вас, просто скажите «ОК Google», а затем «мне скучно». Это будет то пусть вы играете в игру, или рассказать вам анекдот. Это будет даже «удивить вас с некоторыми случайными удовольствие».
Попросить стихотворение
Попросить помощника, чтобы прочитать стихотворения, просто сказать «ОК Google», а затем «рассказать стишок».
Попросите шутка
Попросить помощника, чтобы сказать вам в шутку, просто сказать «ОК Google», а затем «рассказать мне анекдот». Тогда вы можете задать еще один.
Попросить случайных чисел
Скажите «ОК Google», а затем «рассказать случайных чисел». Что будет дальше, может вас удивить.
Задать конечную загадку
Фанаты Толкиена будут знакомы с этим. Скажите «ОК Google», то «что у меня в кармане?». Добро пожаловать.
В чем смысл жизни?
Поклонники Дугласа Адамса может быть менее впечатлительными и скажите «ОК Google», то «в чем смысл жизни?». Комедия-это здорово, но мы немного огорчены результатом.
Мне повезет!
Это, пожалуй, жемчужиной в короне навыки помощника от Google. Скажите «ОК Google», а затем «мне повезет». Мы не будем портить сюрприз, но помощник Google действительно едет в город в борьбе с культовыми вопрос от Google.
Наконец, становится все более философский…
Попробуйте спросить помощник Google «когда я?»
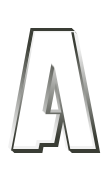




























ОТВЕТИТЬ