Почему-то до сих пор бытует убеждение, что переустановить систему — это очень сложная операция. На самом деле вся работа заключается в создании установочной флешки. Потом эту флешку можно использовать сколько угодно раз для переустановки Windows. Итак, как сделать загрузочную флешку?
Загрузка образа диска
Для создания загрузочных разделов можно использовать встроенные средства системы. Но они не подходят для создания загрузочного флеш-накопителя. Как сделать из флешки загрузочный диск? С помощью сторонних утилит — таких, как UltraISO.
UltraISO позволяет записать образ диска (тот самый, что в формате .iso) на флешку. Но перед тем как записать установочную флешку, нужно добыть сам образ установочного диска. Можно обратиться к полулегальным и нелегальным сайтам для загрузки неофициальной версии системы — учтите, они нестабильны, и никто не гарантирует отсутствия программ-шпионов в таких сборках. Если вы планируете устанавливать Windows другим пользователям (например, работая в компьютерном сервисе), использовать такие сборки не стоит — это правонарушение, за которое вам грозит крупный штраф. Впрочем, и самостоятельное использование пиратских сборок формально запрещено.
Можно сделать установочную флешку из официальной версии Windows, скачанной на сайте Microsoft. Бесплатная пробная версия доступна всем, а вот лицензию придется купить — либо пользоваться системой с ограниченными возможностями.
Определите разрядность своей системы (х64 или х86) и скачайте соответствующий дистрибутив. Выбирая между вариациями Windows («Домашняя», «Корпоративная» и так далее) учитывайте, какие функции вам потребуются. Например, для домашней работы с файлами и игр вам не нужна «Корпоративная» — она лишь займет лишнее место на диске ненужными вам функциями.
Как сделать образ диска для флешки, нужна ли какая-то специальная подготовка образа? Нет — скачанный файл .iso уже подходит для загрузки на флеш-накопитель. Программа UltraISO распознает его и запишет его на флешку, как на диск.
Скачиваем UltraISO
UltraISO — это платная программа, но у нее есть бесплатный пробный период, которым мы и воспользуемся. Несмотря на формальную «платность», этот софт можно использовать на пробном периоде бесконечно.
Откройте официальный сайт разработчика и скачайте последнюю версию программы. На сайте вы увидите инструкции, как создать загрузочную флешку, но они на английском и касаются только последних версий Windows.
Установите программу, следуя инструкциям установщика. Там все просто — как обычно, соглашаемся с лицензией, жмем «Далее», пока программа не установится, и затем открываем ее. В первом окне UltraISO спросит, не хотим ли мы купить лицензию. К счастью, пробного периода хватит, чтобы сделать установочную флешку как загрузочный диск, поэтому жмем «Пробный период».
Создаем загрузочную флешку
Для установщика Windows потребуется не менее 8 ГБ свободного пространства. Найдите флешку на 8, 16 или больше гигабайт. Убедитесь, что на ней нет никаких важных данных — в процессе установки программа отформатирует ваш накопитель и сотрет все файлы с него.
Итак, нужные данные скопированы, флеш-накопитель готов к очистке и установке дистрибутива. Как создать установочную флешку? Следуем простым шагам:
Откройте скачанный дистрибутив. Для этого в окне UltraISO нужно в верхнем меню выбрать «Файл» — «Открыть» (или нажать сочетание клавиш Ctrl+O). В появившемся окне выбираем скачанный дистрибутив.

Убедитесь, что флешка подключена к компьютеру. На этом этапе она может быть неотформатирована — мы сделаем это позже.
В верхнем меню UltraISO выберите «Самозагрузка» — «Записать образ жесткого диска».
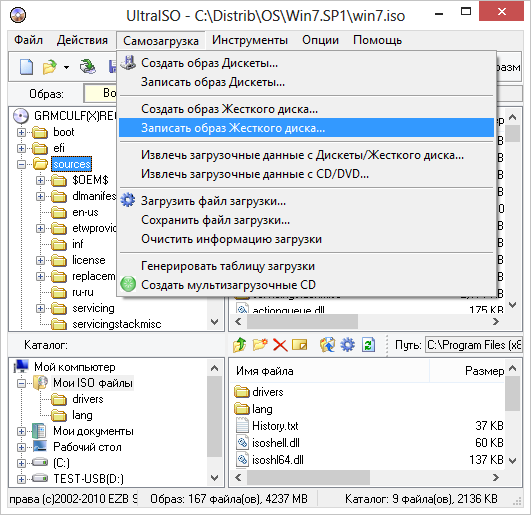
Откроется окно прогресса. Нажмите «Форматировать» — все данные на флешке удалятся, о чем программа вас заботливо предупредит. Соглашайтесь и продолжайте установку.
Запись файлов на диск займет несколько минут. Если у вас старая флешка и вы используете USB 2.0, то запись может занять от 15 до 30 минут.
Как сделать флешку загрузочной? Достаточно установить на нее скачанный .iso с установщиком, перезагрузить компьютер и выбрать флешку в boot-меню. Это меню вызывается обычно клавишей F8 — нажмите ее, когда на экране при включении появится логотип изготовителя материнской платы. В зависимости от производителя кнопка вызова boot-меню может быть другой. Если вы нажимаете F8, но ничего не получается (система продолжает загружаться, как обычно), снова перезагрузите компьютер. В момент, когда показывается логотип производителя материнки, внизу вы увидите кнопки, которые нужно нажать, чтобы открыть BIOS и boot-menu. Это может быть Delete, F1, F8 — у каждого производителя свой набор клавиш.
Открытое boot-меню — это окошко со списком доступных для загрузки устройств. Как сделать флешку установочной? Достаточно просто выбрать ее в этом списке — и компьютер загрузится, используя установщик Windows. Далее установка новой операционной системы не составит труда. Нужно, как при установке обычной программы, соглашаться с условиями использования, выбирать место для установки и ждать, пока всей файлы скопируются.
Как видите, в установке Windows с флешки нет ничего трудного. Создание загрузочной флешки занимает около 10-20 минут (в зависимости от скорости загрузки данных на накопитель), а установка самой системы не вызывает сложностей даже у людей без опыта переустановки ОС.
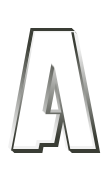






















ОТВЕТИТЬ