Когда компьютер начинает работать значительно медленнее, со сбоями и неисправностями, у пользователей возникает закономерный вопрос: как проверить диск на наличие ошибок? Действительно, нарушения в процессе работы ПК могут быть результатом повреждений жесткого диска. Наша задача — проверить это предположение и, если это возможно, устранить досадные помехи в домашних условиях. Кроме того, даже если сейчас небольшие сбои при пользовании компьютером вас не тревожат, то важно понимать, что проверка hdd на ошибки в любом случае не будет лишней, так как позволит продлить срок бесперебойной эксплуатации устройства, предотвратив возникновение более серьезных проблем.
Причины ошибок на жестком диске
Среди основных причин таковые:
- внезапное отключение электричества при запущенных программах на компьютере;
- выключение компьютера через кнопку питания;
- механические повреждения жесткого диска;
- наличие вирусов в системе;
- перегрев системы.
Признаки неисправностей жесткого диска
В целом неисправности винчестера можно разделить на 2 группы:
1. Механические неисправности.
На то, что мы имеем дело с этой категорией, нам укажут следующие признаки:
- посторонние шумы при работе — треск, шорох, щелчки;
- медленный запуск программ, файлов;
- исчезновение файлов, потеря доступа к ним;
- ошибки в операционной системе при работе с документами;
- самостоятельная перезагрузка компьютера;
- возникновение синего экрана или сообщений;
- невозможность запуска операционной системы;
- отказ считывать определенные сектора;
- невидимость диска в BIOS.
2. Логические неисправности.
Во многом логические ошибки похожи на механические. Разница заключается в том, что диск все еще остается виден в BIOS, и посторонних шумов при этом нет.
Как проверить жесткий диск
Проверка диска на ошибки осуществляется довольно легко и доступна даже неопытному пользователю, в чем вы сейчас и убедитесь. С помощью поиска неисправностей в жестком диске вы сможете произвести в Windows 10 ускорение системы, что будет кстати, если время от времени вас раздражают сбои при работе с документами, даже если вас пока не беспокоят более значительные проблемы. Рассмотрим несколько способов, с помощью которых мы можем проверить жесткий диск компьютера.
Через панель управления:
Этот метод является самым простым и не требует никаких особых усилий. Нужно лишь произвести несколько элементарных действий:
- Открыть панель управления Windows 10 (Win + X).
- Зайти в раздел «Безопасность и обслуживание».
- Нажать вкладку «Обслуживание», а затем «Состояние диска».
Через меню свойств:
- Открыть раздел «Этот компьютер».
- Нажать правой кнопкой мыши на один из дисков, находящихся под надписью «Устройства и диски».
- Нажать «Свойства».
- Перейти во вкладку «Сервис», затем нажать «Проверить».
Через командную строку:
Запустить скандиск Windows 10 очень просто посредством нехитрого алгоритма:
- Нажать Win + X и запустить командную строку с правами администратора.
- Ввести формулу chkdsk /f /r /x.
- Нажать Enter.
После этих действий запустится процесс поиска ошибок, который может занять несколько часов. В результате найденные ошибки будут обнаружены и исправлены, а вы получите полную статистику проделанных работ. Данная команда работает на всех версиях Windows.
Через PowerShell:
- Запустить от имени администратора PowerShell (C:\Windows\syswow64\Windowspowershell\v1.0).
- Ввести в появившемся поле команду Repair-Volume -DriveLetter C.
В результатах автоматической проверки
В Windows 8 и 10 регулярно осуществляется автоматическая проверка дисков, чем и можно воспользоваться. Чтобы сделать это, необходимо:
- Перейти в «Панель управления».
- Зайти в «Центр безопасности и обслуживания».
- Зайти в раздел «Обслуживание», а затем в «Состояние диска», где и будут все имеющиеся данные, полученные в результате последней автоматической проверки диска на предмет ошибок.
Через утилиту диагностики хранилища:
- Открыть от имени администратора командную строку.
- Ввести stordiag.exe -collectEtw -checkfsconsistency -out путь_к_папке_для_сохранения_данных.
- Дождаться окончания проверки, перейти в указанную папку и просмотреть отчет о результатах анализа.
Как восстановить диск Windows 10
Часто пользователи прибегают к такому методу возобновления работоспособности системы, как диск восстановления Windows 10, с помощью которого создается резервная копия операционной системы.
Давайте разберемся, как создать диск восстановления: потребуется выполнить несколько несложных действий:
- Открыть «Панель управления», затем «Восстановление».
- Нажать «Создание диска восстановления».
- Вставить CD или DVD диск и указать его для восстановления системы.
Теперь созданная копия поможет вам восстановить операционную систему в случае неисправностей.
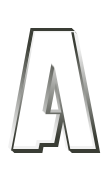





















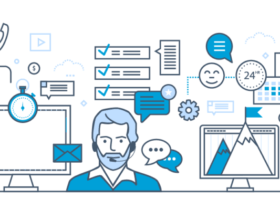

ОТВЕТИТЬ