Хотя macOS может занимать менее 10 процентов мирового рынка операционных систем, вы сделали фантастический выбор, купив MacBook Pro. На Mac есть много интересных вещей, которые нельзя сделать на других машинах!
Эта операционная система разработана таким образом, чтобы ее было легко использовать, но она содержит в себе много скрытых фишек. Мы здесь, чтобы помочь вам максимально эффективно использовать вашу машину.
В этом списке вы найдете советы по продуктивности, забавные пасхалки и многое другое! Готовы ли вы максимально использовать свой MacBook Pro? Тогда продолжайте читать и узнавайте, чем можно заняться на Mac!

1. Добавить в свой список для чтения в мгновение ока
Safari больше не поддерживает RSS-каналы. Хотя другие браузеры, такие как Chrome, предлагают эту функцию, вы все равно можете продолжать использовать Safari. Если вы это сделаете, есть отличная функция замены под названием «Список для чтения».
Список для чтения добавляет временную закладку к страницам, на которые вы хотите вернуться, но не хотите сохранять в свои основные закладки.
Эта функция не совсем скрыта, но и не слишком известна. Если вы хотите добавить что-то в свой список чтения за считанные секунды, у нас есть быстрый способ сделать это.
На веб-странице удерживайте shift + cmd + d . Это так просто. Самое приятное в этом то, что ваш список чтения остается синхронизированным на всех ваших устройствах Apple!
2. Сыграйте в шахматы.
Вы любитель шахмат? Тогда мы готовы поспорить, что вы найдете это одним из ваших любимых крутых занятий на Mac! Все компьютеры Mac поставляются с предустановленными Chess.
Если вы хотите получить доступ к шахматам, вам нужно перейти в папку с вашими приложениями. Там вы найдете игру, готовую к работе!
Вы можете играть против компьютера или другого игрока-человека. В настройках вы даже можете изменить внешний вид шахматного набора! Доступны варианты из стекла, мрамора и металла.
В настройках вы также можете изменить сложность игры.
3. Выбирайте офисное программное обеспечение!
Если вы раньше использовали только Windows, возможно, вы привыкли к Microsoft Office. Хотя MS Office уже давно доступен на Mac, это не единственный ваш выбор!
На вашем Mac будет предустановлен iWork, пакет Apple для повышения производительности! Это фантастический набор программ, способных сохранять и открывать форматы MS Office.
Если вам нужен еще больший выбор, обратите внимание на LibreOffice! Этот бесплатный пакет для повышения производительности легко устанавливается и делает все, что вам нужно!
4. Настройте распознавание речи и повысьте производительность.
Хотите, чтобы ваша работа была еще быстрее? Тогда вы могли бы заняться настройкой встроенной системы распознавания речи Mac! Одна из самых крутых вещей, которые можно сделать на Mac, — вы можете командовать своему компьютеру выполнять различные действия, используя только свой голос!
Чтобы настроить его, вам нужно перейти в «Приложение», затем «Системные настройки», затем «Специальные возможности» и, наконец, «Говорящие элементы».
Здесь, если вы нажмете кнопку с зависимой фиксацией, вы сможете запрограммировать на свой Mac различные фразы, соответствующие различным командам. Просто установите привязку клавиш, которая позволит Mac записывать вашу речь, и вы в пути!
Выйдите из этого меню, и вы сразу же сможете начать использовать голосовые команды!
5. Добавляйте аннотации к PDF-файлам без дополнительного программного обеспечения
Редактирование PDF-файлов может быть сложной задачей. В Windows вам необходимо загрузить специальное программное обеспечение для редактирования этих документов. На Mac это не так!
Одна из действительно интересных вещей, которые можно сделать на Mac, — это загрузить Preview, встроенную программу просмотра и редактирования PDF-файлов. В предварительном просмотре вы можете аннотировать и редактировать PDF-файлы прямо, без загрузки какого-либо другого программного обеспечения.
Если вы хотите добавить свою подпись к документу, это тоже легко! Поднесите лист бумаги со своей подписью к веб-камере, и он будет добавлен в документ!
6. Используйте свой фотопоток в качестве обоев.
Если вам нужны сменные обои, вам нужно установить фотопоток iCloud в качестве обоев! Хотя вы можете добавлять отдельные фотографии в качестве фона, вы также можете использовать весь фотопоток.
Для этого вам нужно выполнить несколько простых шагов. Загрузите настройки дисплея и экранной заставки. Здесь вам нужно выбрать свой фотопоток iCloud в качестве библиотеки. Затем выберите папку на вашем Mac, из которой будут исходить изображения.
Если вы предпочитаете, чтобы обои оставались статичными, вы можете использовать Photostream в качестве заставки!
7. Проведите пальцем между открытыми приложениями на Macbook.
Ищете интересные вещи, которые можно сделать с Macbook Air или Macbook? Тогда вам понравится этот совет, который предназначен исключительно для Mac с трекпадом. Вы можете подумать, что мультитач ограничен вашим iPhone, но это далеко от истины! А поскольку все больше людей используют приложения для социальных сетей на своих мобильных устройствах, чем когда-либо прежде, важно не только загружать и использовать нужные, но и обеспечивать бесперебойную и быструю навигацию по ним.
Ваш трекпад тоже оснащен мультитач! Вы можете использовать это для перелистывания между открытыми приложениями.
Положите три пальца на трекпад и проведите пальцем влево или вправо для перехода между полноэкранными приложениями. Если вы проведете тремя пальцами вверх, вы откроете Mission Control, а если проведете вниз, вы откроете Expose. Использование этих советов может ускорить вашу навигацию!
8. Составьте резюме длинных документов.
Если вы писатель, студент или регулярно пишете длинные документы, вам понравится эта функция. Вы знаете, насколько ограниченным может быть количество слов. Я борюсь с этим прямо сейчас!
Если вы используете Mac, вы можете делать сводки за секунду, не отрывая пальца! Чтобы обобщить документ, вам необходимо включить эту функцию. Перейдите в «Системные настройки», затем «Клавиатура», затем «Ярлыки», затем «Службы»: здесь включите «Суммировать»!
Чтобы резюмировать текст, выделите текст, который вы хотите резюмировать. Затем щелкните правой кнопкой мыши, выберите «Службы», а затем «Подвести итоги»! Эта функция вытащит самые важные моменты и упростит переписывание.
9. Одновременное переименование нескольких файлов.
Иногда наличие организованной файловой системы может показаться невозможным. Переименование огромного пакета файлов по одному — тоже не способ их отсортировать. К счастью, на Mac вы можете переименовывать пакеты файлов одним фрагментом!
Выделите все файлы, которые хотите переименовать. Затем просто нажмите «переименовать x файлы», где x — количество выбранных файлов.
Откроется окно, в котором можно переименовать весь пакет файлов за один раз.
10. Текст с вашего Mac
Вы думали, что текстовые сообщения должны быть ограничены вашим телефоном? Это не правда! При желании вы можете настроить свой Mac как на отправку, так и на получение текстов. Для этого вам даже не нужен iPhone! Как сообщают многие фан-блоги Apple Tech , это одна из самых любимых функций, которые нравятся людям, но многие обычные пользователи просто не знают о ней.
Чтобы настроить эту функцию, вам необходимо настроить новый Mac с тем же адресом электронной почты, с которым связана ваша учетная запись iMessage. Затем перейдите в «Настройки», затем «Сообщения» на вашем iPhone. Здесь включите пересылку текстовых сообщений.
Нажмите на номер телефона в своих контактах, и вы сможете отправлять тексты! Он также будет использовать iMessage так же, как текстовые сообщения с iPhone на iPhone.
11. Находите приложения с легкостью
Вы знаете название приложения, которое хотите использовать, но у вас нет ярлыка под рукой? Не бойтесь, вы все равно можете найти это приложение!
Загрузите Launchpad и начните вводить имя приложения, которое хотите использовать. Список приложений, которые были открыты, будет уменьшаться с каждым нажатием клавиши. Скоро вы увидите приложение, которое хотите использовать.
Если вам нужно быстро и без проблем находить приложения, научиться изучать Launchpad просто необходимо!
12. Шифровать папки
Если вы недавно смотрели телевизор, возможно, вы видели рекламу конфиденциальности, которую запускает Apple. У Apple есть отличные подходы к конфиденциальности , и один из лучших примеров этого можно найти в одной из классных вещей, которые можно делать на Mac: шифрование файлов и папок.
Если вы хотите защитить свои данные от посторонних глаз, нет ничего проще.
В Дисковой утилите выберите Файл, Новый и Пустой образ диска. Задайте его имя, местоположение и размер, а также выберите метод шифрования. Нажмите «Создать».
Поздравляю! Теперь у вас есть безопасное место на вашем диске, где вы можете сохранить все свои самые важные файлы!
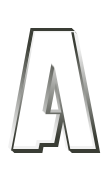






















ОТВЕТИТЬ