По словам певицы и автора песен Джони Митчелл, вы не знаете, что у вас есть, пока оно не исчезнет.
Возьмем, к примеру, ваш смартфон. Вы, вероятно, не сможете точно сказать кому-либо, что именно у вас там, что с бесчисленными селфи, мемами, собраниями WhatsApp, электронной почтой, контактами и многим другим, но если ваш телефон завтра необъяснимым образом исчезнет, вы будете раздавлены.
Для большинства из нас наши телефоны — важный архив. Селфи с первого свидания. Видео первых шагов маленького Тимми. Номер быстрого набора до местной пиццы Dominos. Все драгоценные цифровые объекты, о которых мы будем оплакивать, если потеряемся.
К счастью, у вас есть возможность защитить всю вашу жизненно важную информацию всего несколькими щелчками мыши, поэтому, если произойдет худшее, и ваш телефон будет потерян, украден или телепортирован в другое измерение, ваша важная информация, воспоминания и высокие баллы Candy Crush будут быть безопасным.
Это конкретное руководство покажет вам, как сделать резервную копию вашего телефона Android, чтобы вы могли восстановить все, что было утеряно, или перенести все на новый телефон, чтобы бизнес мог продолжаться как обычно. Если вы поклонник Apple с карточками, то вместо этого перейдите к нашему руководству по резервному копированию iPhone . Дело не в том, что вам здесь не рады, но вам вряд ли понравится.
Что касается наших читателей Android — сначала ознакомьтесь с нашим лучшим руководством по телефону Android, а затем возьмите кофе и пристегнитесь. Хотя все перечисленное ниже не является сложным, это не так просто, как универсальное решение для резервного копирования iCloud для iPhone. Скорее всего, на Android есть несколько вещей, для которых необходимо создать резервную копию с использованием различных методов и / или приложений, но, честно говоря, вы не можете справиться с этим. Мы верим в тебя.
Собственные сервисы Google покрывают все ваши потребности в резервном копировании, так что возьмите свое любимое оборудование для резервного копирования данных и приступайте к делу.
Как сделать резервную копию фотографий с телефона Android в Google Фото
Помимо наших контактов, фотографии, хранящиеся в наших телефонах, вероятно, являются самым ценным активом, которым мы владеем. К счастью, их резервное копирование — это просто ветер, благодаря мощи Google Фото. Если вы еще не установили его, вы можете скачать его в Play Store .
Как только это будет сделано, выполните следующие действия, и вы будете спать спокойно, зная, что ваши снимки автоматически копируются в облако каждый божий день.
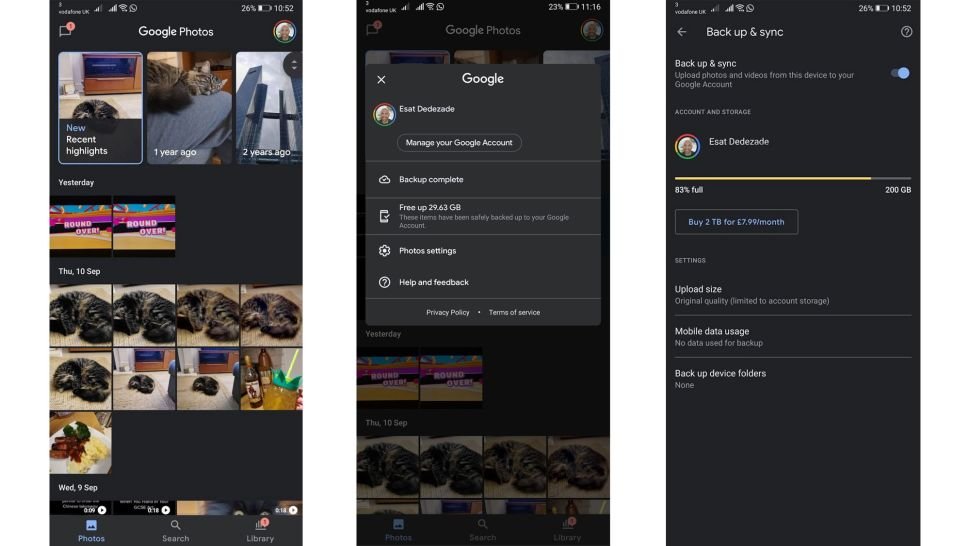
- Откройте приложение Google Фото.
- Нажмите на изображение своего профиля в правом верхнем углу, чтобы открыть меню, затем выберите «Настройки фотографий».
- Выберите «Резервное копирование и синхронизация».
- Включите, если это еще не сделано
- Нажмите на «Размер загрузки» и убедитесь, что он установлен на то, что вы хотите. Мы бы выбрали высокое качество, так как вы можете загружать неограниченное количество фотографий с этой настройкой качества. Если вы хотите загружать фотографии в исходном качестве, у вас скоро закончится место, и вам придется платить за дополнительное хранилище, но это то, что вы можете сделать. У большинства людей не будет проблем с выбором высокого качества, поскольку фотографии все еще более чем достаточно четкие.
- Убедитесь, что параметр «Использование мобильных данных» выключен, чтобы резервные копии фотографий сохранялись только при подключении к Wi-Fi, в противном случае вы промоете свои данные.
- Последний параметр на странице — «Резервное копирование папок устройства», который позволяет вручную выбрать другие папки на телефоне, помимо камеры, для которых вы хотите создать резервную копию. Изображения WhatsApp — типичный пример других папок, для которых люди часто создают резервные копии.
Как сделать резервную копию контактов телефона Android в Google
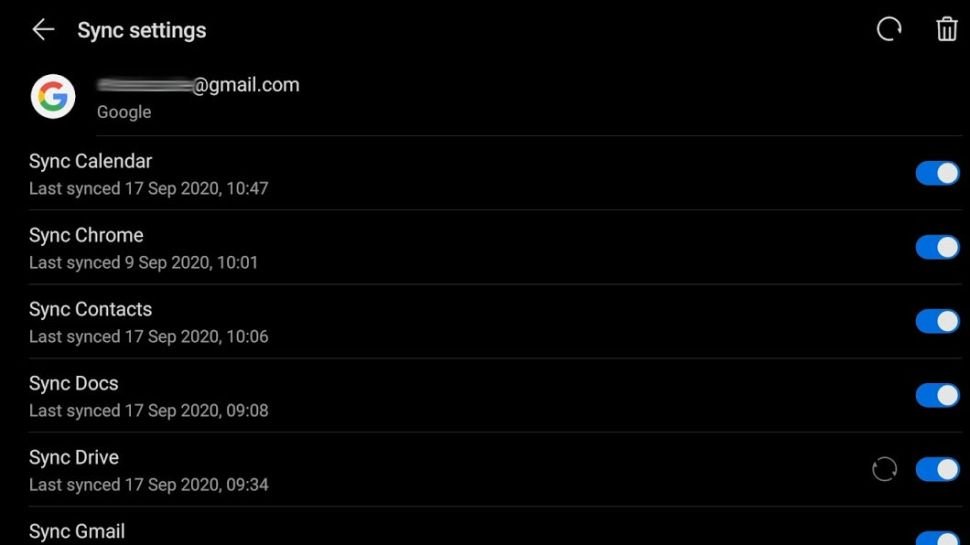
Ваши контакты драгоценны. К счастью, сделать их резервную копию невероятно просто. Этот метод гарантирует, что они будут регулярно добавляться в вашу учетную запись Google, включая любые новые, которые вы добавите в будущем.
- Зайдите в настройки на вашем телефоне
- Выберите «Учетные записи» (или «Пользователи и учетные записи»).
- Выберите свою учетную запись Gmail или Google
- Убедитесь, что контакты включены в список, чтобы он автоматически синхронизировался
- Другие элементы в списке включают Документы, Gmail, Календарь и многое другое. Убедитесь, что все они тоже включены, если вы хотите, чтобы их резервные копии тоже были
Как сделать резервную копию разговоров и медиафайлов WhatsApp на Google Диске
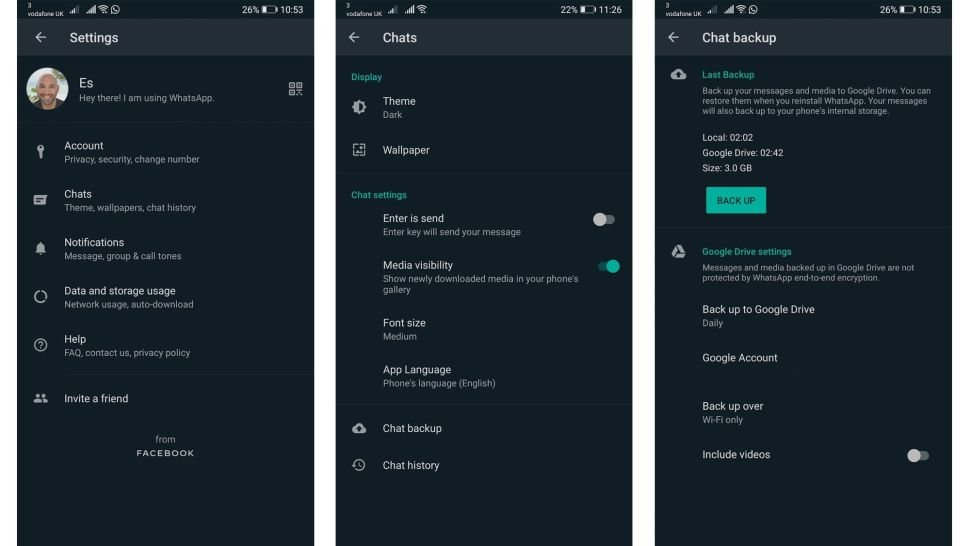
WhatsApp стал приложением для обмена сообщениями по умолчанию для миллионов пользователей Android, и потерять все ваши разговоры было бы большим ударом, особенно если они также включают сентиментальные фотографии (или особенно сырые мемы).
К счастью, есть надежный и простой способ автоматически выполнять резервное копирование всего вашего содержимого WhatsApp каждую ночь, так что вы можете спокойно отдыхать, зная, что ничего не будет потеряно.
- Откройте WhatsApp
- Коснитесь трех точек в правом верхнем углу и выберите «Настройки».
- Нажмите «Чаты».
- Нажмите «Резервное копирование чата».
- Установите для параметра «Резервное копирование на Google Диск» значение «Ежедневно».
- Убедитесь, что для параметра «Резервное копирование поверх» установлено значение «Только Wi-Fi», чтобы вы не прожигали свои данные.
- Если вы также хотите, чтобы в дополнение к беседам в чате, группам и фотографиям выполнялось резервное копирование ваших видео, вы можете выбрать «Включить видео» внизу.
Как сделать резервную копию всех других настроек и приложений в Google

Еще одна удобная функция, встроенная в Android, — это возможность резервного копирования данных устройства, таких как пароли Wi-Fi, история вызовов и данные приложений (например, настройки и файлы, хранящиеся в приложениях).
Это особенно удобно, когда вы настраиваете новый телефон, поскольку вы можете восстановить новый телефон на основе этой резервной копии, по сути превратив его в свой старый телефон со всеми приложениями, которые вы установили ранее.
- Откройте настройки вашего телефона
- Прокрутите вниз и выберите «Система и обновления».
- Нажмите на «Резервное копирование в Google».
- Убедитесь, что переключатель «Резервное копирование в Google» включен, если он еще не включен.
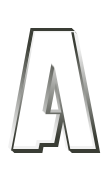















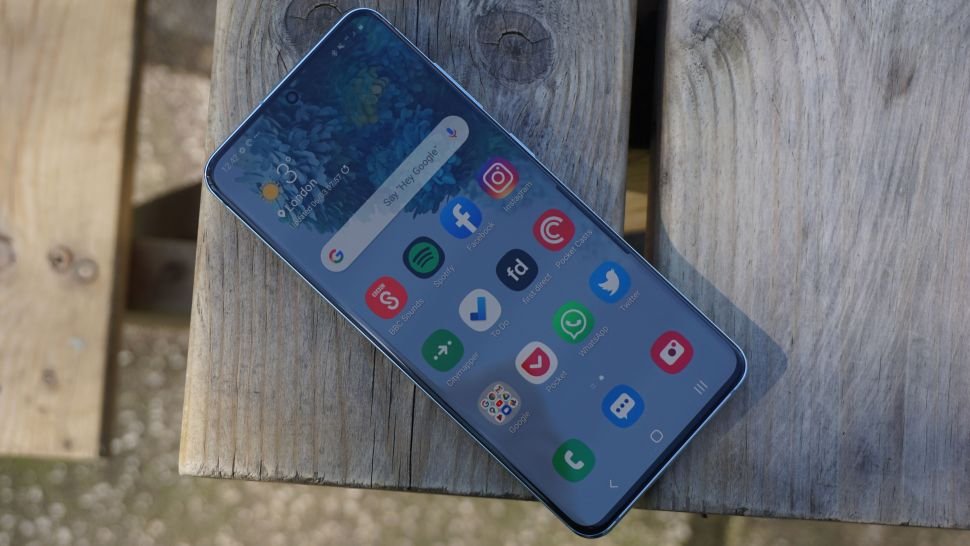





ОТВЕТИТЬ